Synergy permite tener varias computadoras manejadas por un único mouse y teclado. Sólo hay que configurar qué equipo está a la derecha, izquierda, arriba o abajo de una pantalla y al mover el mouse hacia ese límite, pasamos automáticamente al monitor de la otra computadora.
En cada equipo tendremos que tener instalado el programa. Una pc hará de servidor y el resto serán clientes.
Un detalle interesante, es que se puede usar con Linux, Windows y Mac (al mismo tiempo).
En el caso de Ubuntu, viene en los repositorios oficiales. En OpenSuse, no. Ya que ésta distro es terreno nuevo, empecé a googlear y di con un post con la solución para poder instalar Synergy en ésta distro.
Del post original, dejo los pasos necesarios para poder completar la tarea creando un repositorio local con el archivo descargado desde la página oficial del programa.
Iniciamos Yast.
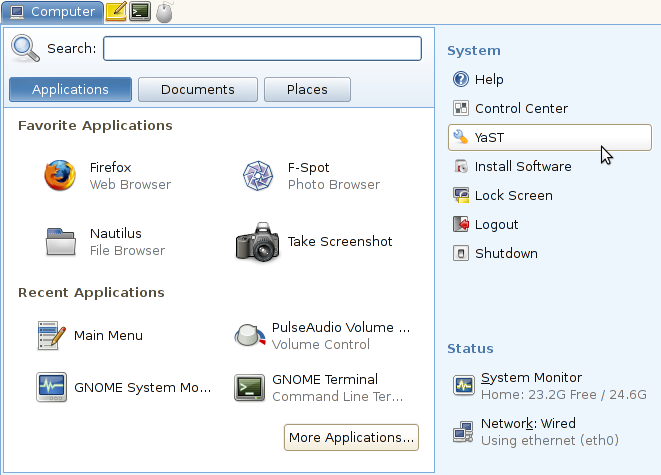
Una vez en el centro de control de Yast, vamos a modificar la lista de repositorios.
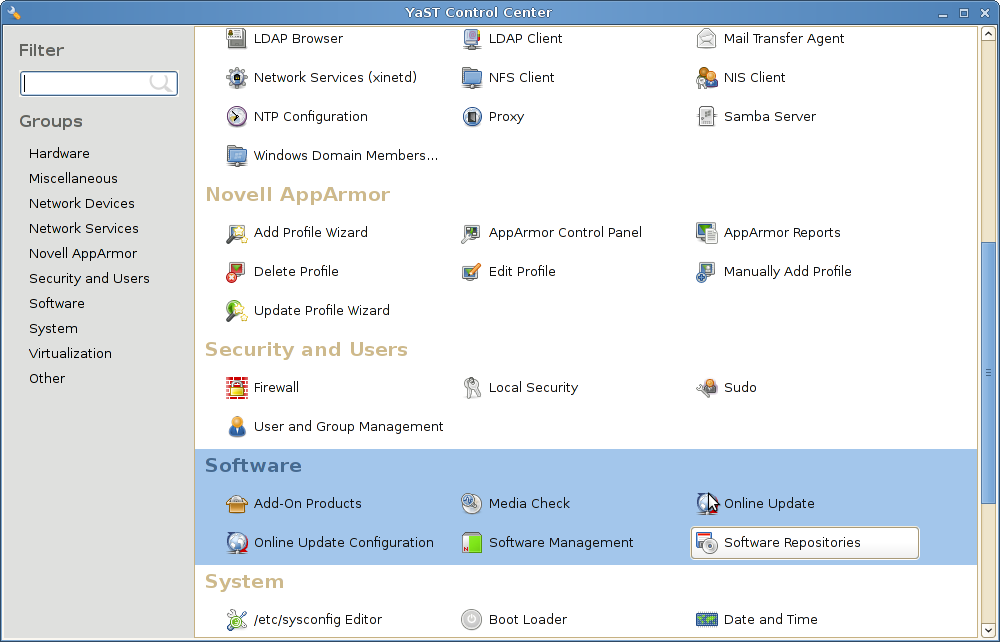
Ahora, agregamos un nuevo repositorio.
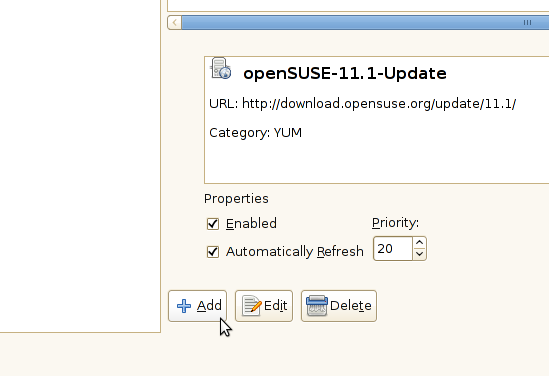
Nuestro nuevo repositorio será local, así que vamos a indicarlo en la configuración.

Y luego le asignamos un nombre y el path absoluto a la carpeta que contiene el archivo.
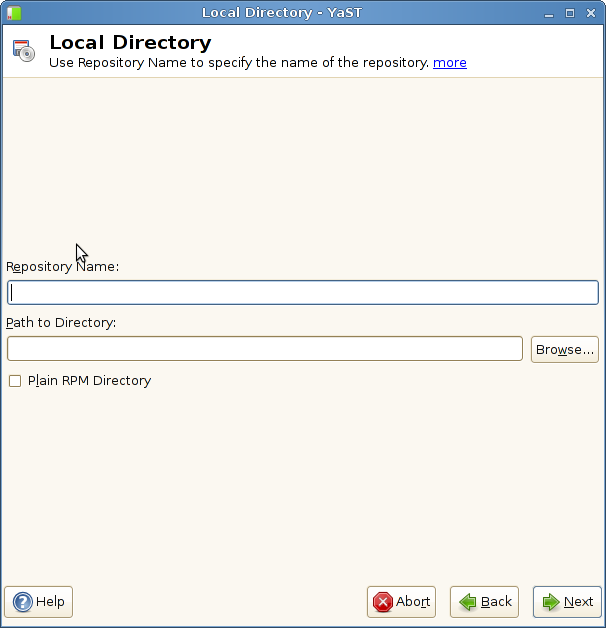
Luego de aceptar, vamos a poder ver que en nuestra lista de repositorios, ya figura nuestra última configuración.

Ahora, volvemos al panel de Yast y vamos a gestionar el software que tenemos instalado.
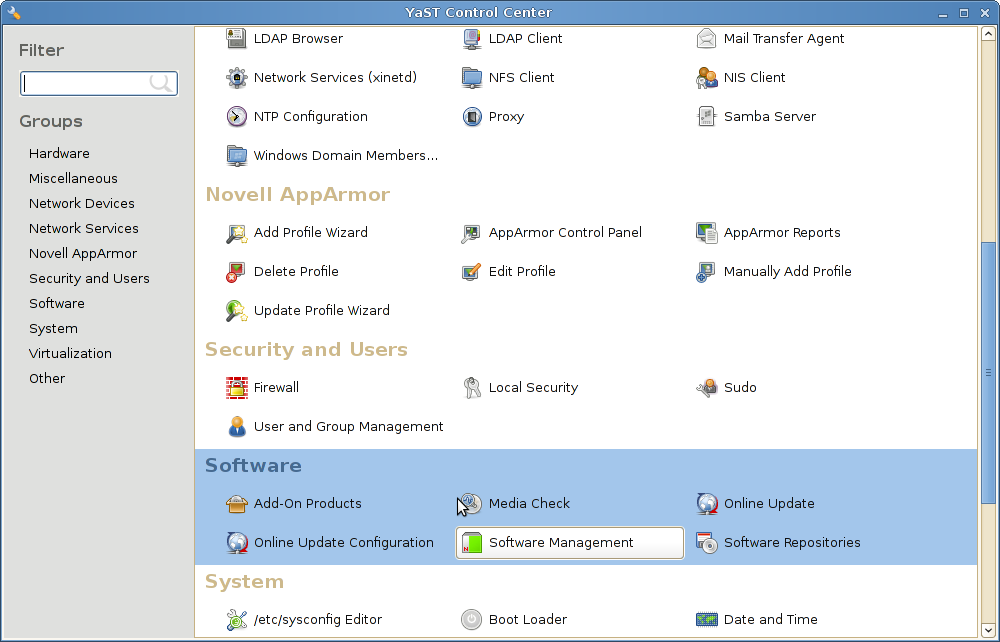
El último paso es buscar nuestro programa y marcarlo.
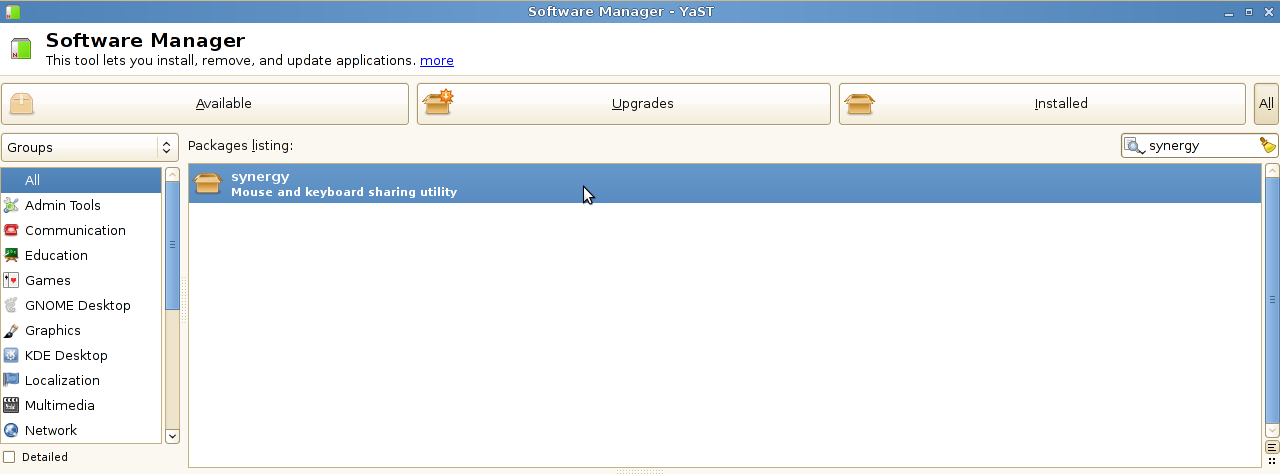
Aceptamos, y ya tendremos Synergy instalado.
Sólo nos resta correrlo y disfrutar de la herramienta.